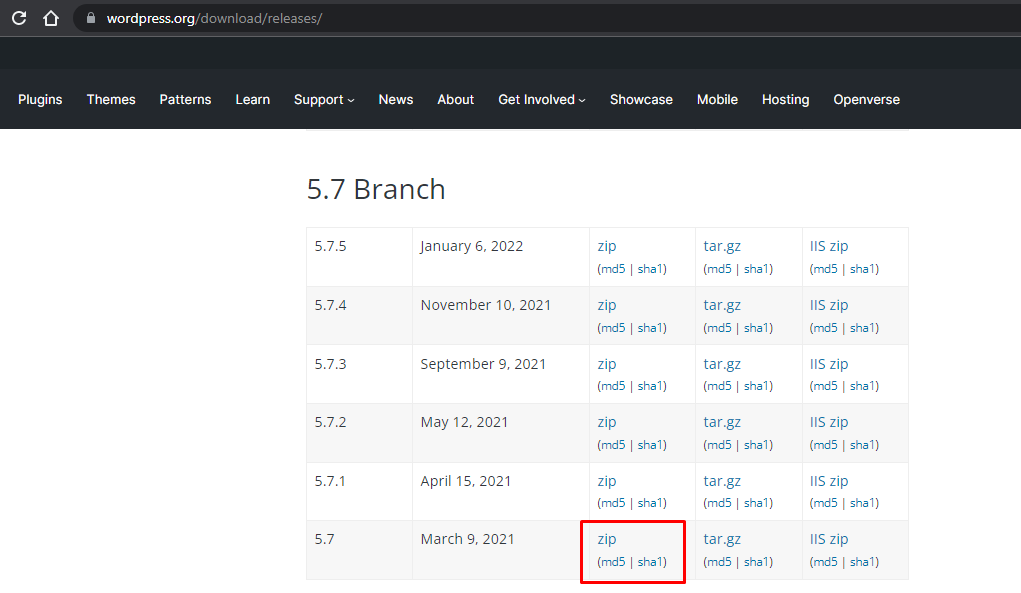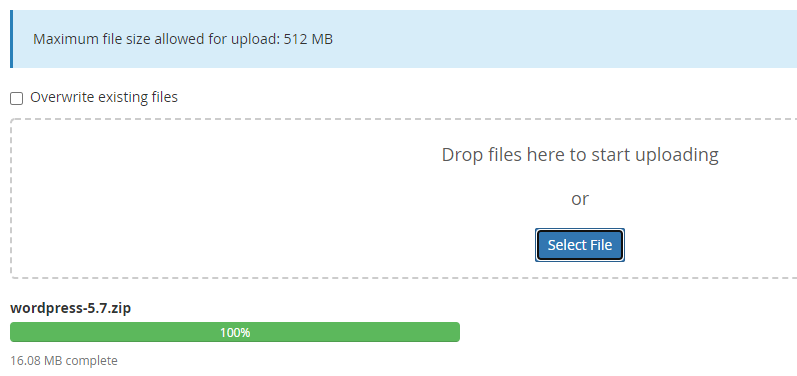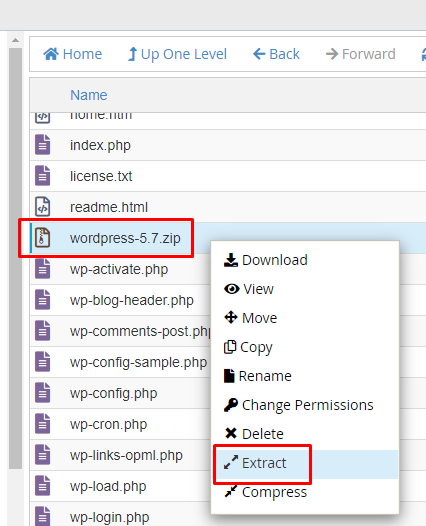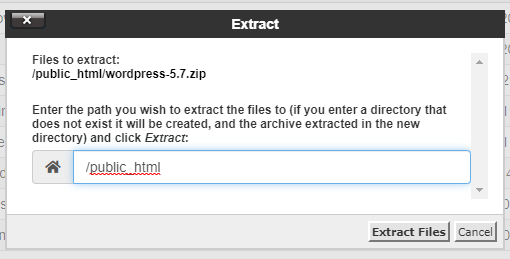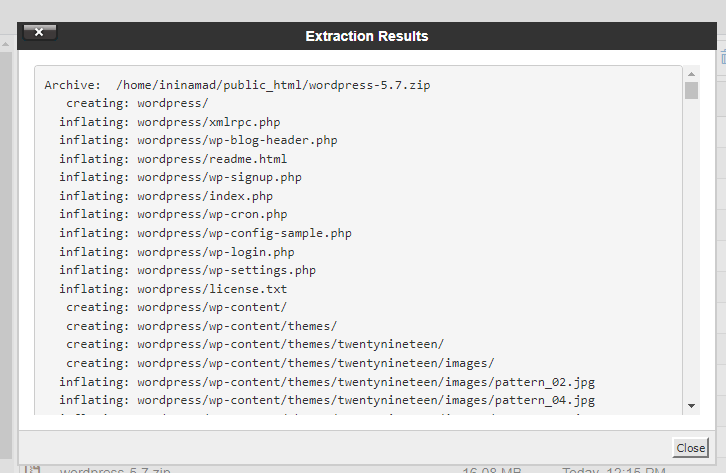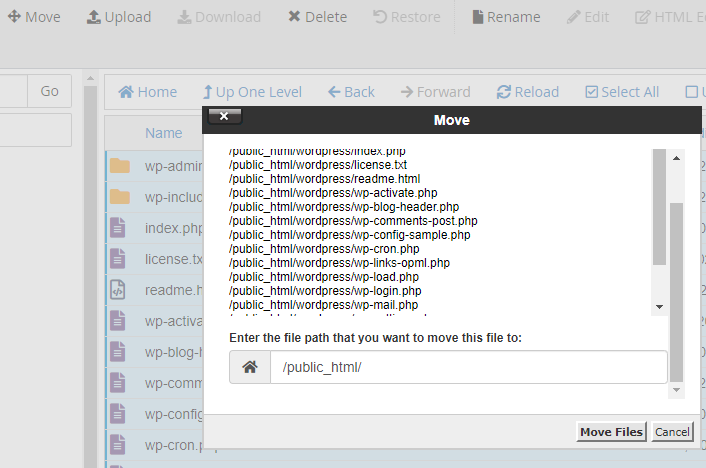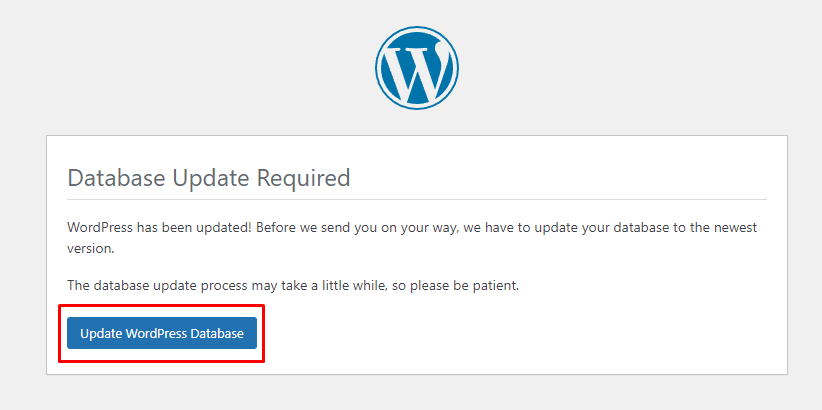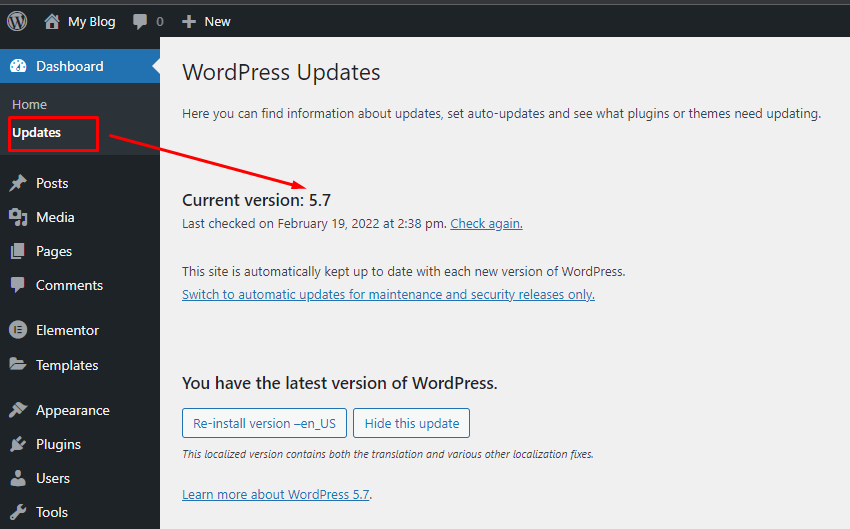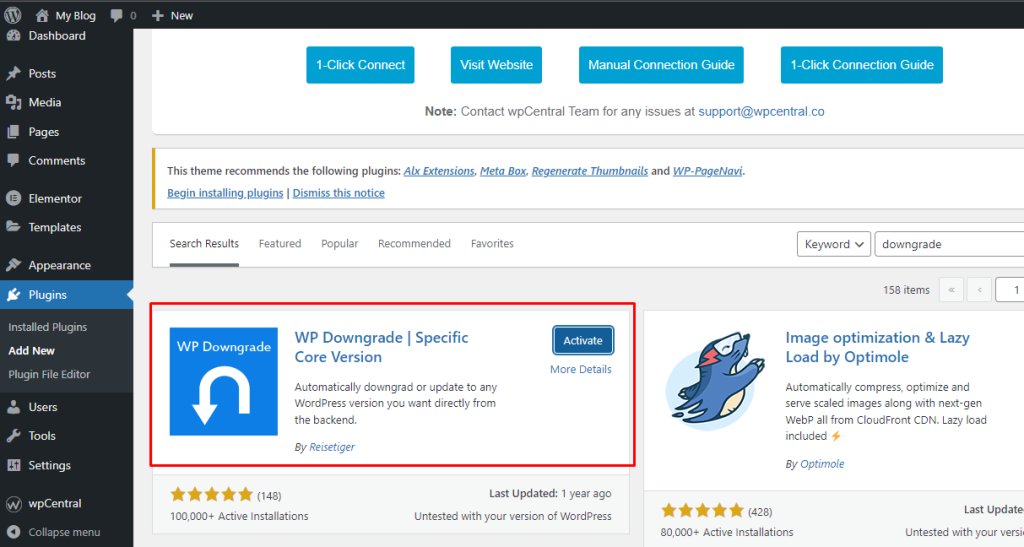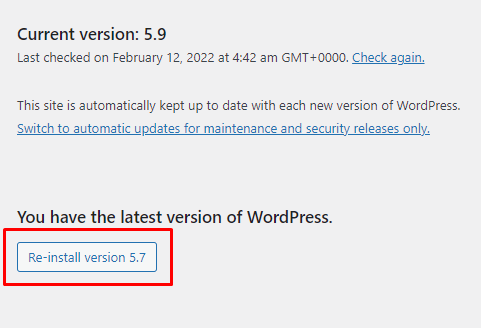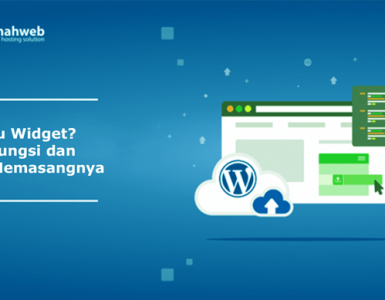Ada kalanya di versi WordPress terbaru, kita kurang nyaman untuk melakukan editing ataupun ada fitur yang sering kita gunakan tiba-tiba tidak lagi kita temukan di versi terbaru. Hal ini menyebabkan kita ingin melakukan downgrade ke versi sebelumnya. Karenanya pada panduan ini, kami akan berbagi cara downgrade WordPress ke versi sebelumnya.
Sebelum melakukan downgrade WordPress ke versi sebelumnya, kami sarankan untuk melakukan backup terlebih dahulu untuk berjaga-jaga apabila proses downgrade mengalami kegagalan.
Cara Downgrade WordPress
Pada panduan ini, kami akan berbagi cara downgrade WordPress baik secara manual maupun melalui plugin. Berikut informasi selengkapnya.
Downgrade WordPress secara manual
1. Silahkan download versi WordPress yang ingin Anda gunakan melalui link WP Release. Pada contoh panduan ini, kami akan menggunakan versi 5.7.
2. Setelah file terdownload, masuk ke dalam File manager di Hosting yang digunakan, kemudian masuk ke public_html > klik upload untuk melakukan upload file WordPress tersebut
3. klik select file untuk melakukan upload file WordPress
4. Jika sudah 100% seperti tampilan berikut, maka silahkan kembali ke directory public_html
5. Kemudian cari file WordPress yang baru saja diupload pada directory public_html. Kemudian klik extract.
6. Letakkan file extarct tersebut pada directory public_html > extarct files
7. Apabila sudah selesai extarct seperti gambar berikut, klik close
8. Kemudian cari nama file WordPress yang sudah diextract sebelumnya. Setelah itu masuk ke dalam folder tersebut.
9. Hapus terlebih dahulu folder wp-content, agar nantinya konten WordPress yang sudah Anda buat tidak hilang.
10. Setelah folder wp-content dihapus, klik select all kemudian klik move untuk memindahkan ke public_html
11. Setelah berhasil dipindahkan, ketika Anda mengakses admin WordPress, akan muncul tampilan berikut. Tidak perlu panik, silahkan klik saja pada tulisan Update WordPress Database dan tunggu prosesnya
12. Setelah Update WordPress Database selesai, maka tampilannya menjadi seperti gambar berikut. Kemudian klik continue.
13. Untuk memastikan sudah berhasil downgrade ke versi sebelumnya, silahkan klik pada menu Dashboard > updates
Sampai tahap ini, proses downgrade versi WordPress telah selesai dilakukan.
Downgrade WordPress menggunakan Plugin
1. Masuk terlebih dahulu ke admin WordPress Anda. Kemudian klik menu Plugins >> add new untuk menambahkan plugin baru. Lalu cari plugin WP Downgrade > install dan activate plugin tersebut.
2. Masuk ke menu settings > klik pada WP Downgrade
3. Kemudian pilih versi WordPress sebelumnya yang akan Anda gunakan. Pada panduan ini, kami menggunakan versi 5.7. Setelah itu, klik save changes.
4. Setelah itu akan muncul informasi Active. Kemudian klik Up-/Downgrade Core
5. Selanjutnya akan muncul informasi seperti gambar berikut. Untuk melanjutkan proses downgrade WordPress ke versi sebelumnya, silahkan klik Re-install version. Selanjutnya, silahkan ditunggu untuk proses downgrade tersebut.
6. Setelah berhasil downgrade ke versi sebelumnya, maka akan muncul informasi versi WordPress tujuan versi sebelumnya. Contohnya seperti gambar berikut.
Demikian cara downgrade WordPress secara manual dan menggunakan plugins. Pastinya Anda dapat memilih ingin menggunakan Opsi 1 atau 2. Semoga bermanfaat dan dapat membantu Anda.