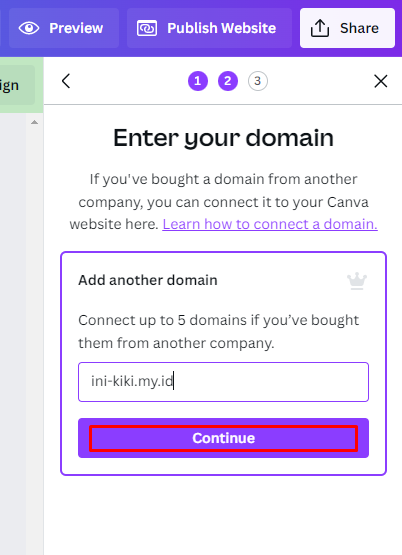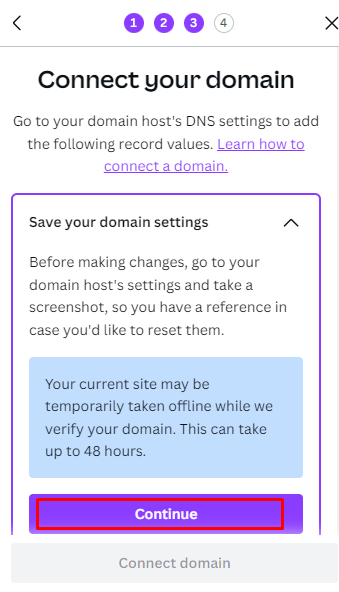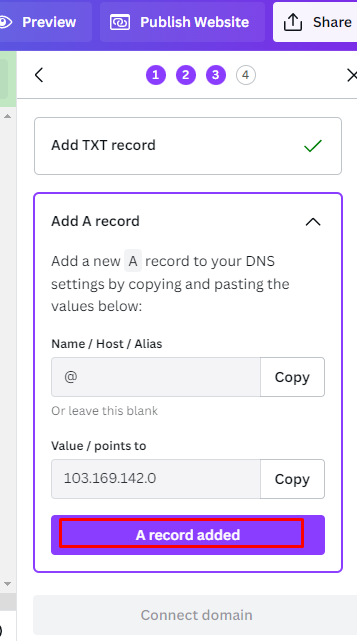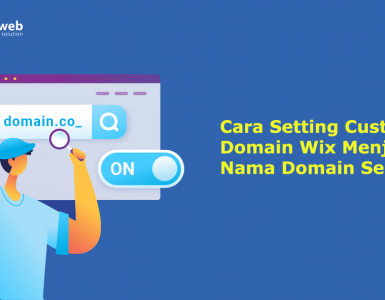Selain bisa digunakan untuk membuat design, Canva juga bisa digunakan untuk membuat website secara instan. Tidak hanya itu, Anda juga bisa mengubah URL websitenya menjadi nama domain Anda sendiri. Pada panduan ini, kami akan berbagi cara custom domain Canva di Rumahweb.
Fitur ini hampir sama dengan layanan dari Wix atau Berdu, dimana Anda harus berlangganan paket tertentu agar fitur pembuatan website secara instan bisa diaktifkan.
Sebelum kami bahas cara custom domainnya, terlebih dahulu kami akan jelaskan apa itu canva dan paket yang harus digunakan. Berikut informasi selengkapnya.
Mengenal Custom Domain di Canva
Canva adalah salah satu aplikasi yang dapat digunakan untuk membuat desain grafis dan publikasi secara online. Dirilis pada tahun 2013, Canva kini menjadi salah satu aplikasi yang digemari banyak orang, karena user friendly bahkan untuk pemula.
Canva menyediakan banyak template yang bisa Anda gunakan untuk membuat konten website, poster, kartu ucapan dan masih banyak lagi. Sebagai platform design, canva melengkapi fiturnya dengan template website dan dapat dipublikasi secara online. Dengan fitur ini, Anda bisa membuat website secara instan.
Secara default, website Anda bisa diakses dengan namaweb.my.canva.site. Namun ada fitur custom domain, dimana Anda bisa mengubah url tersebut menjadi nama domain Anda sendiri.
Untuk bisa melakukan custom domain, Anda diharuskan menggunakan akun Canva Premium, yakni paket Canva Pro, Canva for Teams, dan Canva for Education. Custom domain dapat dilakukan oleh akun yang menjadi administrator dan owner.
Cara Custom Domain Canva
Setelah selesai mendesain website Anda di Canva dan melakukan publikasi, Anda bisa mengikuti panduan berikut untuk custom domain ke Canva.
Step 1. Tambahkan domain ke Canva
- Login ke Canva dengan akun Anda.
- Pada halaman editor, klik publish website.
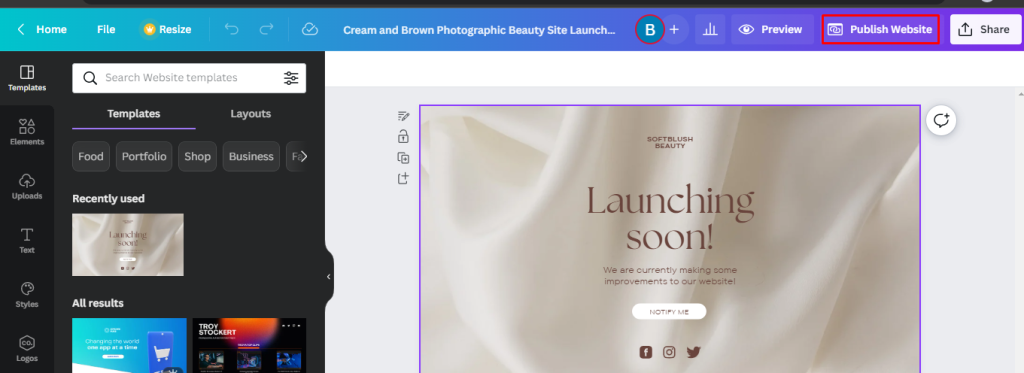
- Pilih opsi use my existing domain, klik continue.

- Pada kolom tambahkan domain lain, masukkan domain yang ingin Anda tambahkan. Jangan sertakan “www”. Lalu klik continue .
- Selanjutnya akan muncul tampilan seperti dibawah ini, klik continue.
- Setelah itu, Anda diminta menghapus dahulu setting DNS A record dan CNAME yang sebelumnya sudah ada pada domain yang akan di setting ke Canva. Klik continue.
- Selanjutnya Ada beberapa record DNS yang harus Anda setting.
Step 2. Buat DNS Record
Setidaknya ada 3 cara yang bisa anda pilih, untuk melakukan custom domain ke Canva.
A. Setting DNS di cPanel
Opsi ini bisa Anda pilih, jika Anda memesan domain sekaligus paket Shared hosting, Cloud hosting dan Unlimited hosting. Setting DNS dilakukan di cpanel dengan panduan berikut:
- Login ke cPanel hosting Anda.
- Klik menu Zone editor > lalu klik manage pada domain yang akan di setting.
- Klik add record, lalu tambahkan record DNS sesuai instruksi dari Canva.
- Setting TXT record untuk verifikasi ke Canva

- Setting A record
Pada layanan hosting, A record sudah ada sehingga untuk mengarahkan ke IP Canva silakan klik hapus A record yang ada atau klik edit pada A record domain utamanya:
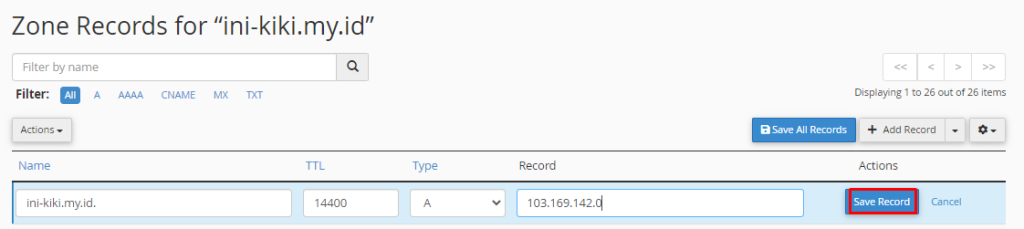
- Setting TXT record

- Setting A record subdomain WWW
Karena di hosting sudah terdapat record subdomain WWW dengan type CNAME , maka silakan klik edit pada subdomain. Ubah typenya menjadi A record dan isi IP sesuai instruksi dari Canva, seperti gambar berikut ini :

B. Setting DNS di Plesk
Opsi ini bisa Anda pilih, jika Anda memesan domain sekaligus paket WordPress Hosting. Setting DNS dilakukan di Plesk panel dengan panduan berikut:
- Login ke Plesk panel hosting Anda.
- Cari menu DNS setting, klik Add record. Tambahkan record DNS sesuai instruksi dari Canva.
- Setting TXT record untuk verifikasi ke Canva

- Setting A record
Pada layanan hosting, A record sudah ada sehingga untuk mengarahkan ke IP Canva silakan klik hapus A record yang ada atau klik edit pada A record domain utamanya :

- Setting TXT record
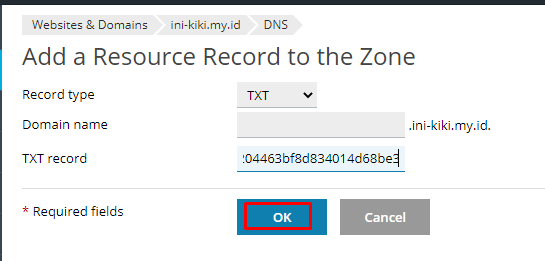
- Setting A record subdomain WWW
Dikarenakan di hosting sudah terdapat record subdomain WWW dengan type CNAME , maka silakan klik edit pada subdomain www. Ubah typenya menjadi A record dan isi IP sesuai instruksi dari Canva, seperti gambar berikut ini :
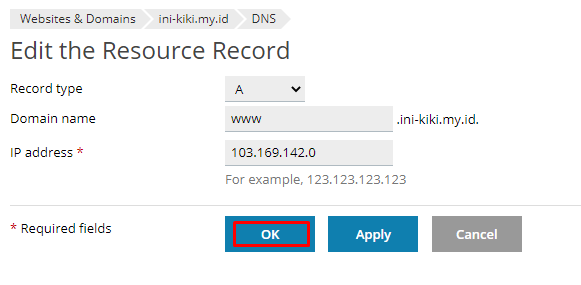
C. Setting DNS di Clientzone
Langkah setting ini digunakan apabila Anda hanya order domain saja tanpa hosting di Rumahweb. Silahkan simak langkah-langkah berikut :
- Login ke clientzone.
- Klik menu domain.

- Pada domain yang akan di setting DNS nya klik manage.

- Klik DNS management.
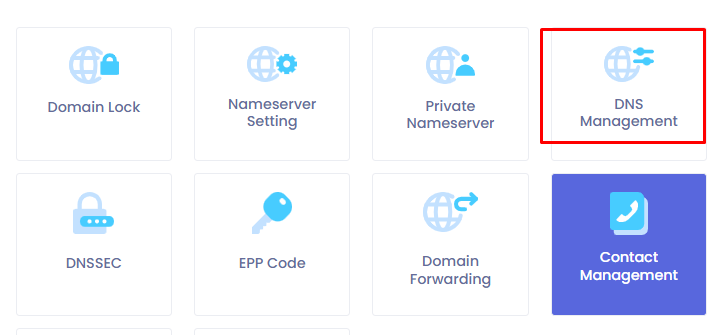
- Apabila muncul peringatan untuk mengupdate nameserver. Klik tombol Update.

- Kemudian, klik add record, tambahkan DNS sesuai dengan instruksi dari canva, seperti berikut:
- Buat TXT record untuk verifikasi ke Canva.

- Membuat A Record sesuai instruksi dari canva.
- Buat TXT record sesuai instruksi dari Canva.

- Buat A record pada subdomain WWW.
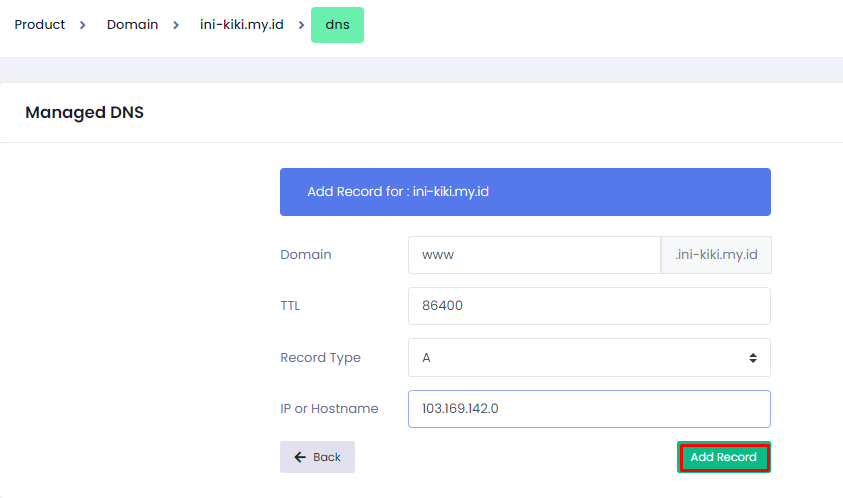
- Berikut hasil menambahkan record di DNS management

Step 3. Verifikasi domain
Langkah terakhir adalah melakukan verifikasi domain ke Canva. Berikut langkah-langkahnya.
- Setelah melakukan setting DNS, klik connect domain seperti pada gambar di bawah.
- Selanjutnya muncul informasi bahwa domain Anda sedang dalam proses verifikasi.

- Klik view domain setting, pada halaman ini Anda dapat melihat status DNS yang sudah di setting.
Note
Setiap perubahan DNS yang Anda lakukan, akan memerlukan waktu propagasi DNS estimasinya sekitar 1-24 jam tergantung dari koneksi yang digunakan.

- Jika data DNS dimasukkan dengan benar, setelah proses propagasi selesai maka domain Anda akan terhubung dan statusnya akan berubah seperti screenshot berikut.

- Selanjutnya silahkan akses ke nama domain Anda, maka tampilannya akan sesuai dengan design yang telah Anda buat di Canva.

Demikian cara custom domain ke Canva di Rumahweb. Selamat mencoba dan semua bermanfaat.