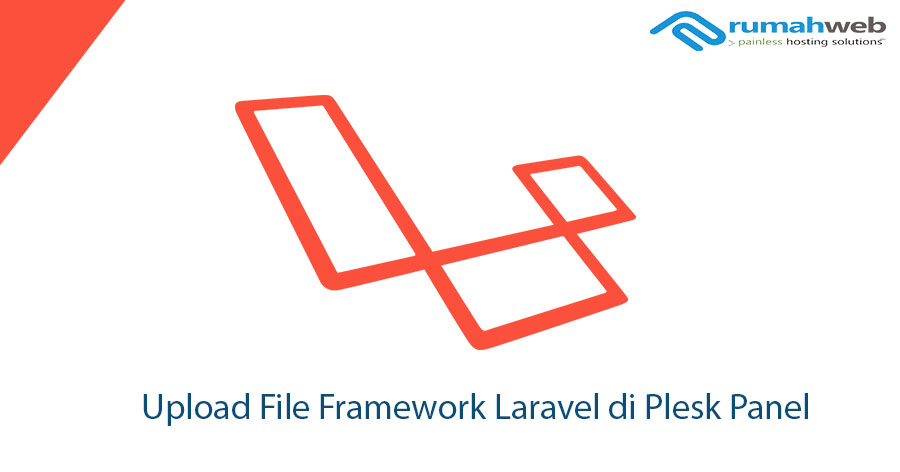FileZilla adalah salah satu software klien FTP paling popular, gratis, dan open source, yang paling banyak digunakan oleh developer website baik yang professional maupun untuk pemula. Tujuan utama penggunaan Filezilla adalah untuk memudahkan Anda dalam mengunggah, mengunduh dan mengelola file dari web hosting yang Anda gunakan.
Pada saat menggunakan FileZilla terkadang kita menemukan kendala ketika melakukan login atau koneksi ftp. Salah satu kendalanya adalah muncul pesan error dibawah ini :
Status: Connection established, initializing TLS…
Error: GnuTLS error -15: An unexpected TLS packet was received.
Status: Connection attempt failed with “ECONNABORTED – Connection aborted”.
Atau
Error: GnuTLS error -87: No supported cipher suites have been found.
Status: Control channel closed with error from source 0. Reason: ECONNABORTED – Connection aborted.
Error diatas terjadi karena kegagalan koneksi ftp yang disebabkan kendala pada koneksi enkripsi TLS, misalkan karena cipher komputer client tidak support dengan cipher pada enkripsi TLS FTP server. Bisa jadi hal ini karena versi OS atau versi filezilla masih menggunakan versi lama.
Hosting Rumahweb menggunakan standart konfigurasi ftp dari cPanel yaitu menggunakan TLS Cipher Suite +TLSv1:!SSLv2, sehingga agar bisa melakukan koneksi ftp dengan TLS maka komputer klien harus support dengan versi TLS di server
Lalu bagaimana cara mengatasi error tersebut agar bisa melakukan koneksi ftp? Tahap pertama adalah memastikan bahwa OS dari komputer yang digunakan dan aplikasi file zilla sudah support dengan TLS Encryption terbaru, dengan cara melakukan upgrade ke versi terbaru. Tetapi jika Anda terkendala untuk melakukan upgrade OS atau aplikasi filezilla maka bisa mendisable koneksi TLS melalui langkah-langkah berikut ini :
1. Klik menu Open Site Manager
2. Klik menu New Site
3. Ubah bagian Encryption : Only use plain FTP
4. Pilih Logon Type = Normal
Masukkan isian:
Host : namadomain.com (tanpa ftp.)
User : usercpanel
Password : passwordcpanel
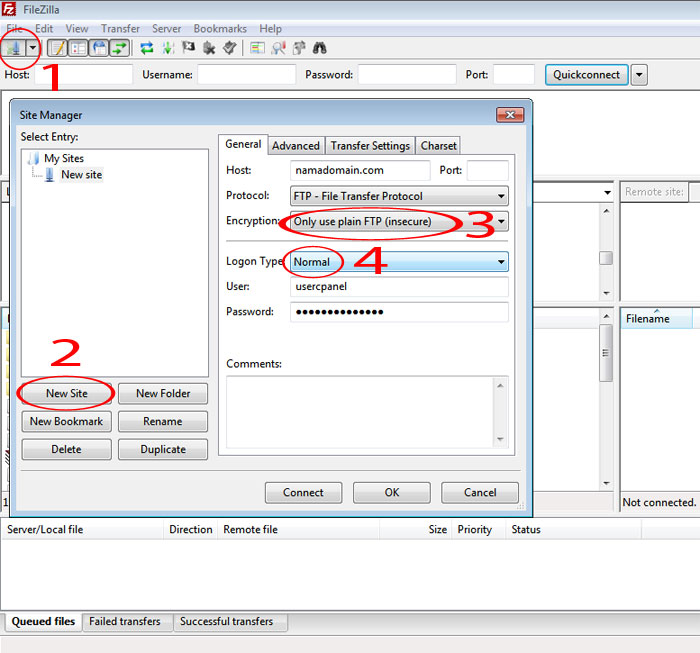
5. Klik tombol Connect
Dengan langkah diatas, Anda bisa melakukan koneksi FTP dengan plain FTP
Demikian panduan cara mudah mengatasi kendala login FileZilla,