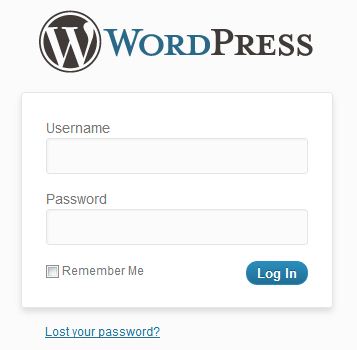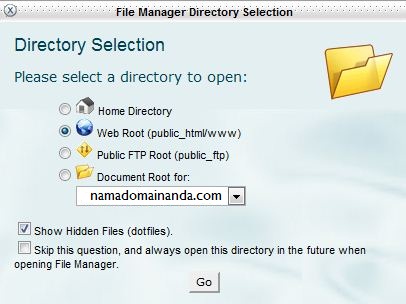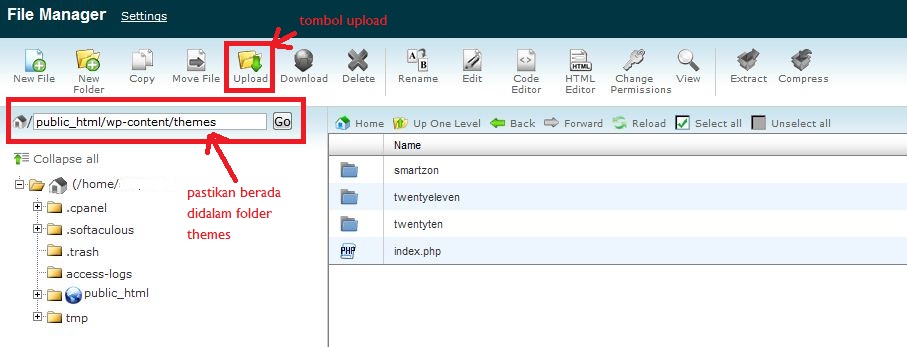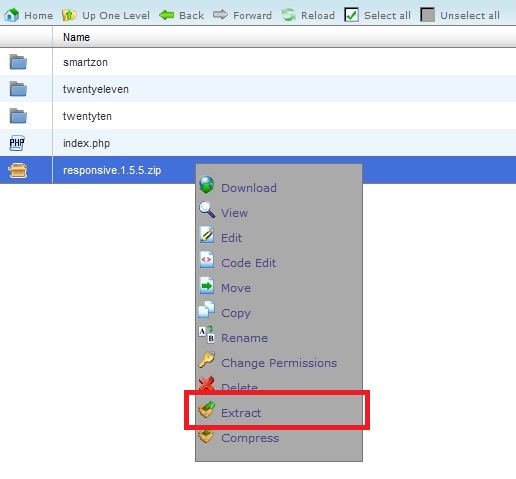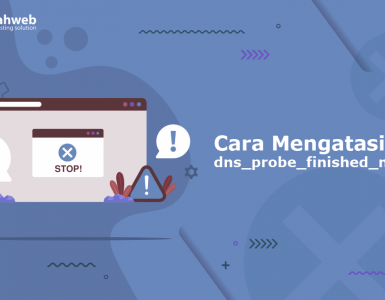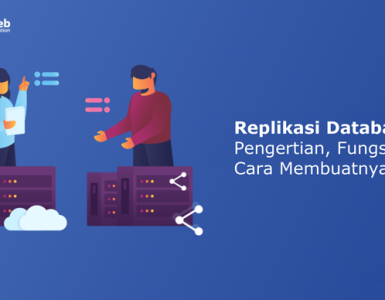Bagi anda yang suka menulis blog tentu anda mengenal beberapa aplikasi web untuk keperluan publishing blog anda, salah satunya adalah WordPress. WordPress mempunyai fitur-fitur yang lengkap, kemudahan dalam publishing, instalasi dan pengelolaan blog.
Tulisan ini akan menjelaskan langkah demi langkah untuk keperluan instalasi WordPress. Dan juga dijelaskan bagaimana mengganti theme default dari WordPress ini. Tentunya anda ingin sekali blog anda mempunyai tampilan yang berbeda dari pada theme defaultnya. Theme default ini biasanya otomatis digunakan setelah instalasi WordPress selesai.
Berikut ini adalah langkah-langkah yang dapat anda lakukan untuk instalasi WordPress:
Untuk melakukan installasi CMS WordPress bisa menggunakan menu “Softaculous” di cPanel. Softaculous adalah layanan auto installer untuk yang digunakan untuk installasi cms termasuk cms WordPress.
Untuk caranya, silahkan akses panduannya di https://www.rumahweb.com/journal/instalasi-wordpress-menggunakan-softaculous.htm
Jika installasinya sudah selesai, maka Anda dapat melihat hasil instalasinya melalui alamat website anda, misalnya: http://www.namadomain-anda.com. Kemudian anda bisa melanjutkan untuk konfigurasi weblog anda. Caranya adalah dengan login sebagai admin.
Buka web browser baru, masukkan alamat website anda dan tambahkan direktori wp-admin. Susunan alamatnya adalah sebagai berikut: http://www.namadomain-anda.com/wp-admin. Silakan masukkan username dan password untuk Admin.
Weblog anda masih menggunakan theme default dari WordPress, tentunya anda ingin sesuatu yang berbeda, anda bisa melihat-lihat koleksi theme WordPress di website http://themes.wordpress.net/.

Apabila anda sudah menentukan pilihan untuk theme tertentu, silakan klik download untuk menyimpan theme tersebut ke komputer anda. Setelah itu ikuti langkah-langkah berikut ini untuk mulai memasang theme baru anda.
Login ke CPANEL anda (http://www.namadomain-anda.com/cpanel), kemudian klik File Manager. Setelah itu akan muncul pop-up window baru yang menampilkan susunan direktori di hosting anda.
Anda akan melakukan upload file theme yang tadi anda download di folder public_html/wp/wp-content/themes. Klik pada gambar panah ke atas berwarna hitam untuk melakukan upload di folder tersebut, yaitu folder themes.
Kemudian klik pada browse untuk memilih file theme yang akan diupload dan klik tombol Upload. Setelah proses upload selesai maka akan muncul notifikasi seperti pada gambar berikut ini dan klik link “Back to /home…”
Dan file yang anda upload akan ditampilkan di struktur direktori. Karena file theme yang baru saja anda upload dalam bentuk terkompresi .zip, maka klik pada nama file theme baru anda, untuk proses dekompres.
Klik kanan pada nama file themenya dan pilih “Extract”. Kemudian akan muncul pop-up window baru yang menampilkan detail proses dekompres. Window pop-up silakan ditutup. Proses upload theme baru anda telah selesai, silakan kembali ke weblog anda dengan masih berada pada halaman Admin.
Pada dashboard WordPress weblog anda, silakan klik menu “Appearance” > “Themes
Semestinya pada current theme adalah theme default dari WordPress, dan dibawahnya terdapat available theme, salah satunya adalah theme yang baru saja anda upload. Silakan klik “Activate” untuk mengaktifkan theme baru anda.
Untuk melihat hasil instalasi theme baru anda, silakan akses website Anda.
Selamat mencoba 🙂