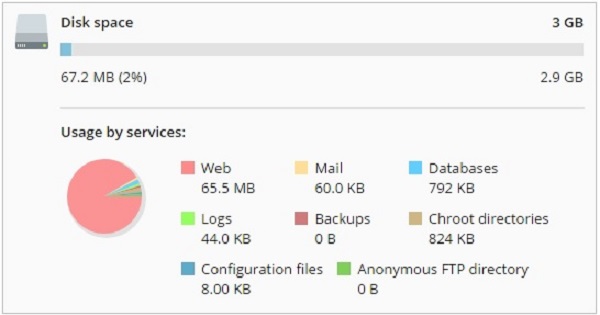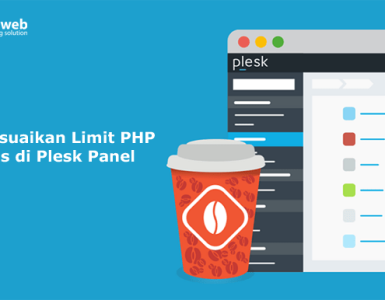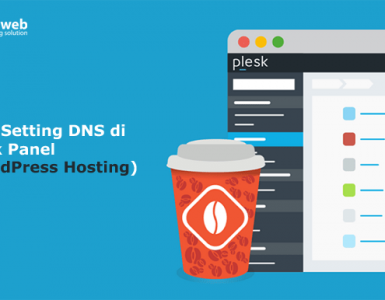Bagi anda yang telah selesai membuat website di localhost dan ingin segera mengonlinekannya, anda dapat mengupload file website dan databasenya ke hosting atau server yang dimiliki. Pada panduan ini, kami akan berbagi cara upload file website dan database di Plesk yang kami khususkan bagi pengguna layanan WordPress hosting.
Seperti yang telah kita ketahui bersama, Plesk panel merupakan salah satu control panel yang digunakan untuk mengelola hosting maupun server.
Bagi anda yang memesan layanan WordPress hosting, Anda akan diberikan akses ke Plesk panel untuk mengelola layanan hostingnya. Dengan Plesk, Anda bisa mengupload file website, database hingga membuat email dengan nama domain sendiri.
Pada tutorial kali ini, kami akan berbagi cara upload file website dan database dari localhost ke Plesk Panel. Pada contoh tutorial ini, kami menggunakan website berbasis CMS WordPress yang sebelumnya telah dibuat di localhost.
Sebelum memulai upload filenya, anda perlu menyiapkan beberapa hal berikut ini.
Step 1. Apa saja yang perlu disiapkan?
Sebelum mengupload file website dan database ke hosting, Anda perlu menyiapkan beberapa hal berikut ini:
1. File website
Apabila sebelumnya anda telah membuat website di Localhost, langkah pertama yang perlu dilakukan adalah membuat backup file websitenya terlebih dahulu. Jika anda menggunakan XAMPP sebagai local web server, maka file website bisa ditemukan pada drive C directory /xampp/htdocs.
Lakukan compressing folder website anda menjadi file .zip. Pastikan compressing dilakukan ke ekstensi .zip, jangan menjadi .rar karena tidak akan dapat terbaca pada Plesk panel.
2. File Database
Salah satu hal terpenting adalah database yang digunakan untuk penyimpanan data pada website. Bagi Anda yang membuat web di localhost, Anda bisa mengakses url localhost/phpmyadmin untuk melakukan export database.
Setelah halaman phpmyadmin terbuka, silahkan klik nama database yang Anda buat lalu klik tombol export. Selanjutnya klik tombol ‘Go’ untuk mendownload file databasenya.
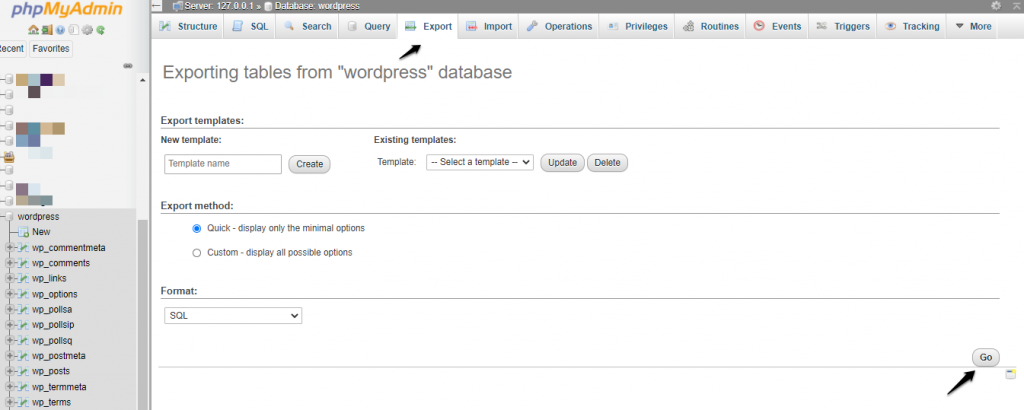
3. Akses ke Plesk
Bagi anda yang telah memesan layanan WordPress hosting, Anda bisa menemukan informasi login ke Plesk Panel melalui Clientzone Anda. Informasi credential bisa anda temukan melalui menu Services > My Services > Klik tombol aktif pada layanan WordPress hosting anda > informasi akun.
Panduan login ke Plesk Panel bisa anda pelajari melalui link : Cara Login ke Plesk
Step 2. Upload file website dan database
Setelah kita memiliki backup data website dan databasenya dari localhost, selanjutnya kita bisa menguploadnya ke hosting. Berikut langkah-langkah yang bisa anda ikuti:
1. Upload file website
- Login ke Plesk panel hosting anda.
- Selanjutnya klik menu Files > lalu klik httpdocs. Default root pada plesk panel adalah httpdocs, namun bisa berubah sesuai root directory yang Anda gunakan.
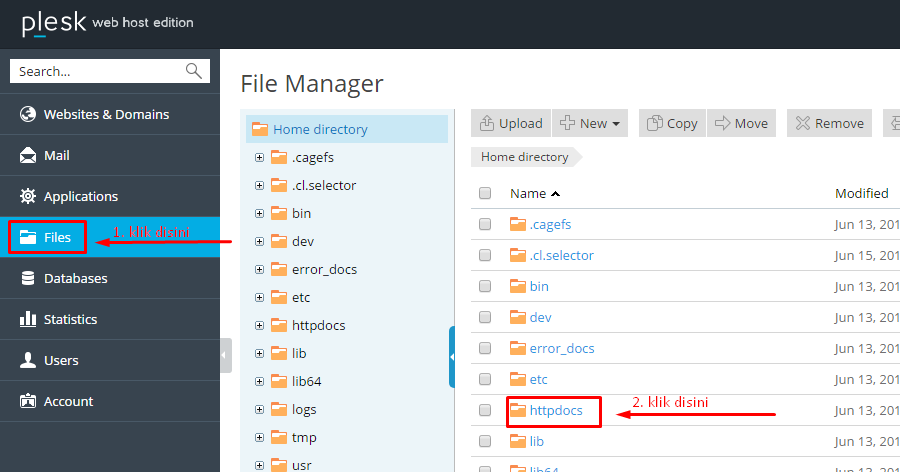
- Klik menu upload, lalu pilih file yang akan Anda upload. Jangan lupa untuk melakukan extract, setelah upload berhasil.
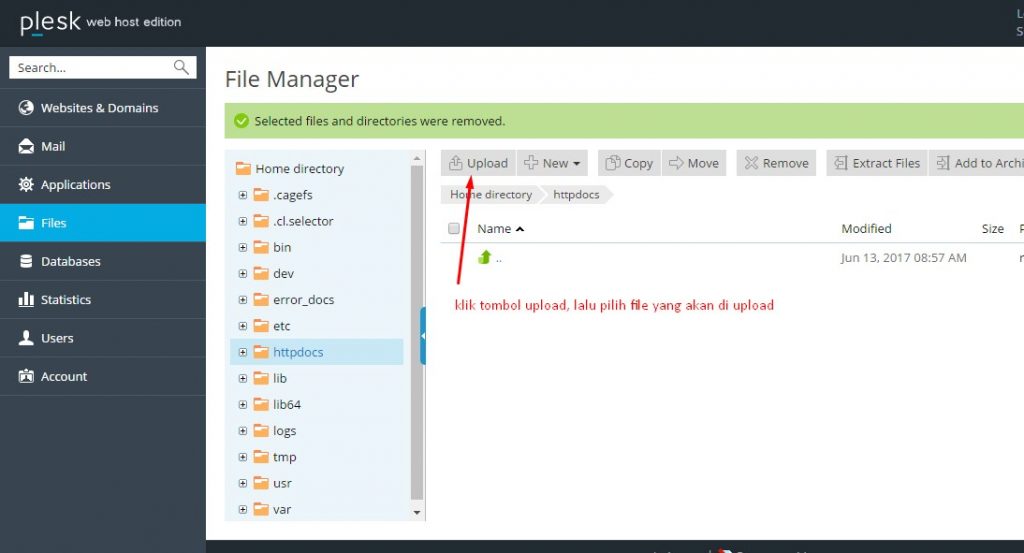
- Setelah di upload, silahkan extract file tersebut dengan cara klik kanan pada file-nya, lalu pilih extract files.
2. Upload database
- Sebelum mengupload database, kita perlu membuat databasenya terlebih dahulu. Pembuatan database bisa dilakukan dengan cara klik menu Database >> Add new Database.
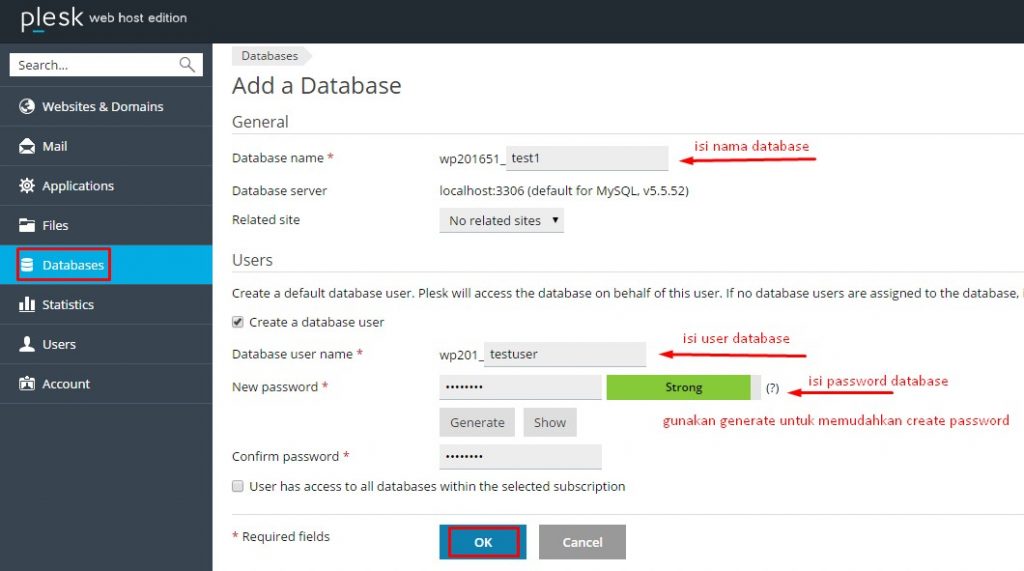
- Setelah database dibuat, silahkan klik menu phpmyadmin seperti gambar berikut.

- Setelah itu, silahkan klik tombol Import > choose file. Pilih database .sql yang telah anda export dari phpmyadmin localhost sebelumnya.

3. Setting koneksi database
Setelah upload file website dan database selesai, langkah terakhir adalah setting koneksi database. Pada contoh, kami menggunakan CMS WordPress dimana file koneksi database terletak di file wp-config.php.
Pada file koneksi databasenya, klik kanan > Edit > lalu sesuaikan Nama database, User database dan Password databasenya seperti pada gambar berikut.

Sampai tahap ini, upload file website dan database ke Plesk telah selesai. Selanjutnya, anda bisa mengakses nama domainnya untuk memastikan bahwa website telah online. Jika temui error pada saat akses ke website, silahkan baca Log file yang bisa anda temukan melalui menu “Website and domain” dan klik menu Logs.
Apabila masih temui kendala, jangan ragu untuk menghubungi support kami melalui ticket maupun livechat pada halaman utama website Rumahweb.
Demikian artikel kami tentang cara upload file website ke Plesk, semoga bermanfaat.