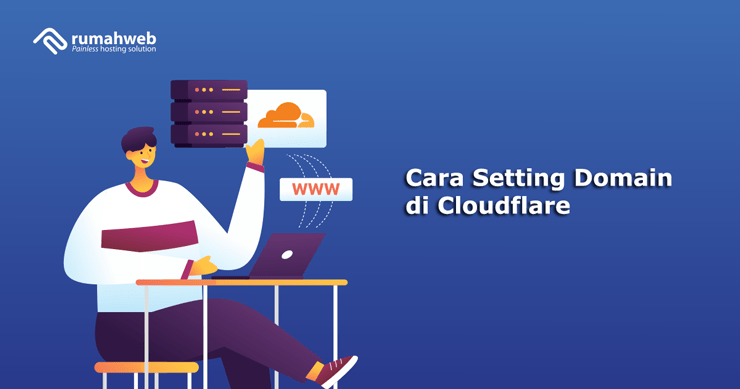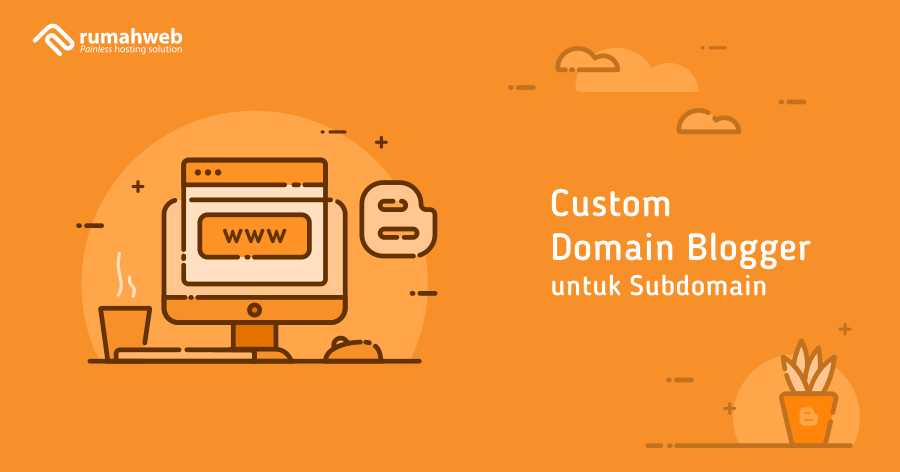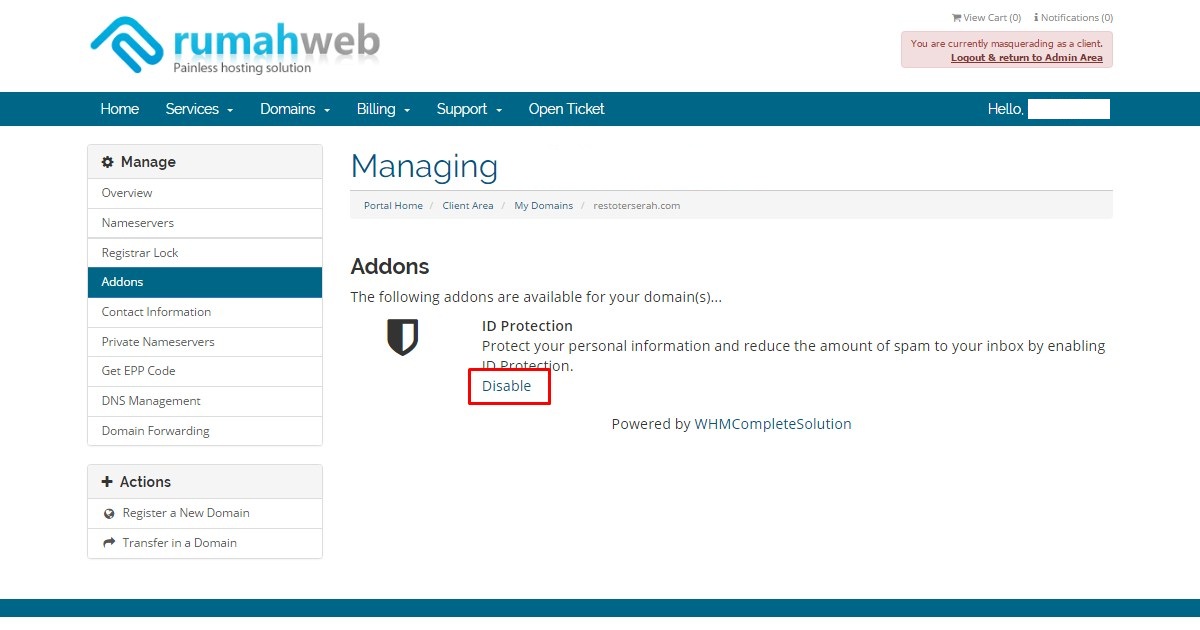CloudFlare merupakan salah satu penyedia CDN gratis yang bisa Anda gunakan. Dengan CDN, website anda akan lebih stabil untuk diakses dari seluruh dunia. Pada panduan ini, kami akan berbagi cara setting domain di CloudFlare.
Ada beberapa manfaat yang bisa anda dapatkan, ketika domain anda diarahkan ke CDN. Seperti akses ke website akan lebih stabil dengan target market seluruh dunia, hingga website akan lebih aman dari serangan bruth force attack.
Sebelum kita membahas cara settingnya, kami akan mengulas sedikit tentang apa itu Cloudflare.
Apa itu CloudFlare
CloudFlare adalah salah satu penyedia layanan Content Delivery Network (CDN) secara cuma-cuma alias gratis. Ada banyak manfaat jika Anda menggunakan DNS dari CloudFlare seperti tambahan keamanan serta server cache yang bisa membuat website Anda bisa diakses lebih cepat.
Selain itu, Cloudflare juga dilengkapi dengan layanan anti ddos sehingga website anda akan lebih aman. CloudFlare juga menyediakan layanan SSL gratis, sehingga anda tidak perlu membeli SSL berbayar lagi agar website anda bisa diakses melalui HTTPS.
Baca juga artikel : Kelebihan dan Kekurangan Penggunaan Cloudflare
Setting Domain di Cloudflare
Pada panduan ini, kami akan membahas cara setting domain di CloudFlare. Sebelum melakukan setting, pastikan domain anda telah aktif dan telah mengarah ke DNS atau server tertentu agar domain dapat terdeteksi oleh Cloudflare.
Menambahkan Domain di CloudFlare
Setelah itu, anda bisa mengikuti langkah-langkah berikut :
- Lakukan registrasi melalui website CloudFlare
- Setelah registrasi selesai, klik tombol Add a site seperti gambar berikut.
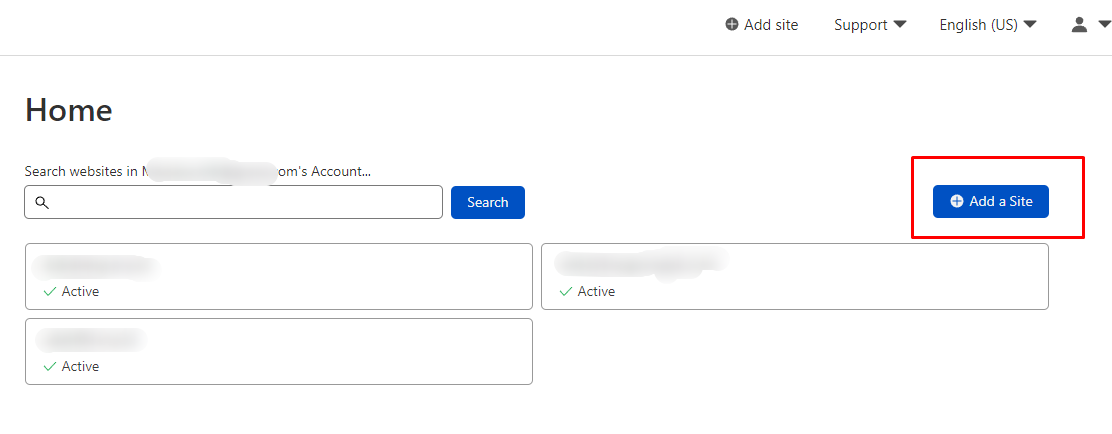
- Pada tampilan berikutnya silakan masukkan nama domain Anda, lalu klik tombol Add site.
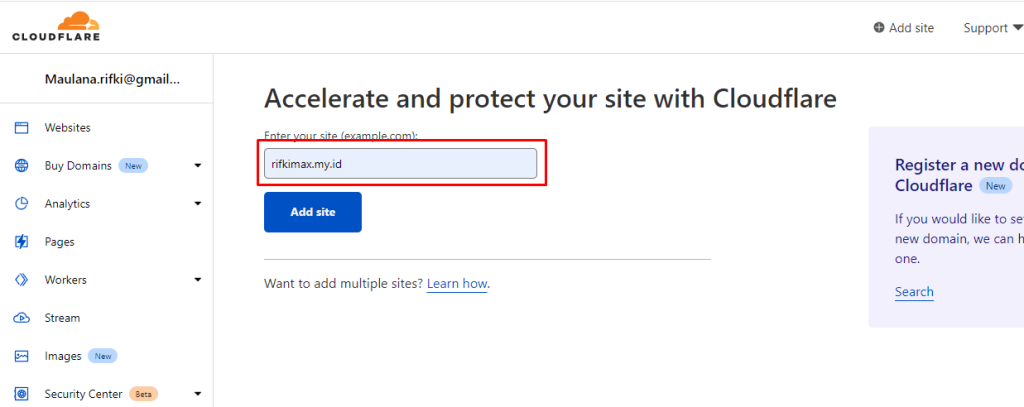
- Selanjutnya Anda diminta untuk memilih plan atau paket Cloudflare, pada kali ini silakan pilih yang Free, lalu klik tombol Continue.
- Selanjutnya Cloudflare akan melakukan scanning terhadap record DNS yang sudah ada pada domain tersebut. Pada halaman berikutnya, akan ditampilkan record DNS yang sudah ada. Silakan diperiksa dan pastikan ada A record domain yang mengarah ke IP hosting yang digunakan. Pada contoh ini, domain mengarah ke IP 203.175.8.13.
- Jika DNS sudah sesuai, silahkan klik tombol Continue.
Namun apabila ada DNS yang perlu ditambahkan, anda bisa mengklik tombol ‘Add record’, lalu isikan value sesuai hosting masing-masing dan klik tombol Save.
- Setelah itu Cloudflare akan meminta Anda untuk mengarahkan nameserver domain ke NS Cloudflare. Silakan ubah nameserver domain sesuai yang di dapatkan dari sisi Cloudflare.
Mengarahkan Nameserver Domain di Rumahweb
Setelah sebelumnya kita melakukan ‘add site’ di CloudFlare, selanjutnya kita harus mengarahkan nameserver domain ke alamat NS Cloudflare sesuai request yang disampaikan. Pada contoh kali ini nameserver yang digunakan adalah:
- Nameserver 1: skip.ns.cloudflare.com
- Nameserver 2: yolanda.ns.cloudflare.com
Selanjutnya, kita akan mengubah Nameserver domain ke alamat tersebut melalui halaman Clientzone Rumahweb. Berikut langkah-langkahnya :
1. Login ke Clientzone Rumahweb
2. Klik menu Domain, kemudian klik manage domain pada domain yang akan di ubah name servernya

3. Pilih menu name server setting
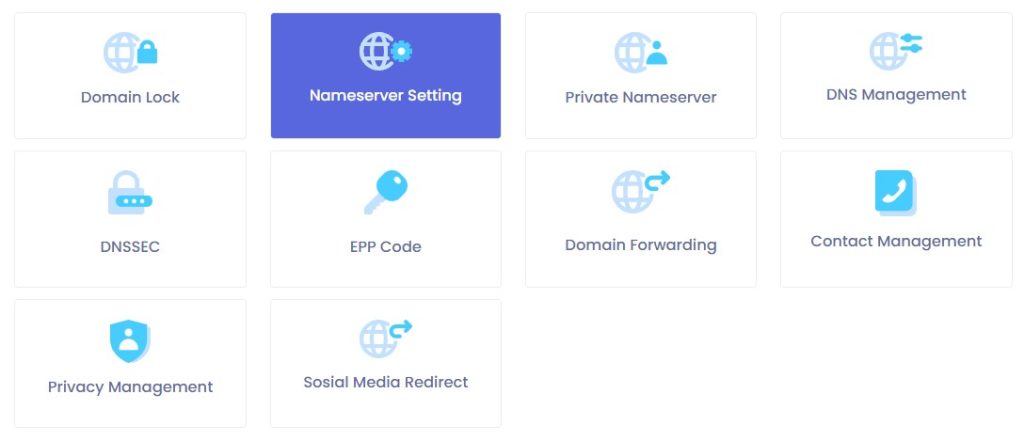
4. Masukkan NS yang Cloudflare yang telah kita dapatkan, kemudian klik change name server untuk menyimpan perubahan settingnya.
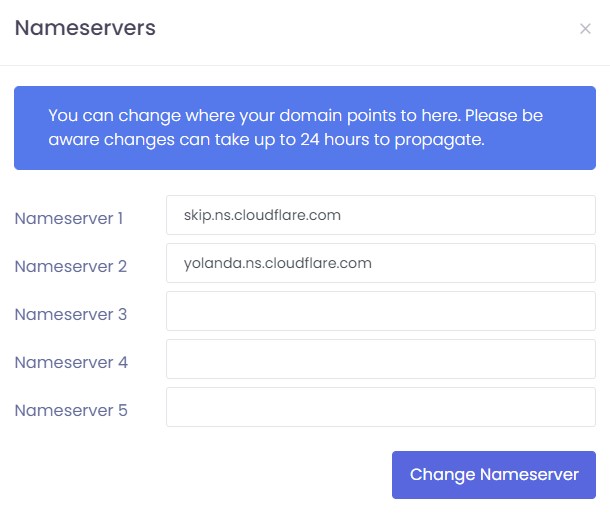
Sebagai informasi, perubahan Nameserver tersebut membutuhkan waktu propagasi DNS estimasinya 1-24 jam tergantung dari koneksi yang digunakan. Karena itu setelah Anda berhasil mengubah Nameserver ke CloudFlare, silahkan ditunggu 1-2 jam setelahnya untuk melakukan verifikasi.
Panduan lebih lengkap tentang Mengubah Nameserver Domain di Rumahweb bisa anda pelajari melalui artikel yang telah kami siapkan.
Pada halaman CloudFlare, silahkan klik tombol Done, Check Nameserver untuk pengecekan atau validasi.
Jika perubahan NS telah berhasil divalidasi oleh CloudFlare, Pada tampilan berikutnya silakan klik Skip recommendations.
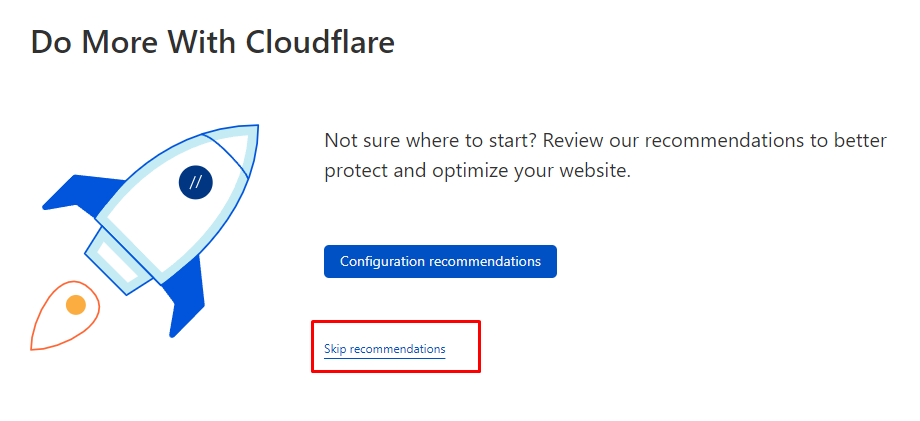
Sampai tahap ini, cara setting domain ke CloudFlare telah berhasil dilakukan. Demikian cara setting domain ke CloudFlare, semoga bisa membantu.